Cara Merekam Layar Laptop Semua Merk: Windows, MacBook & Linux
Merekam layar laptop sangat penting ketika rapat online, event online, pembuatan video tutorial, presentasi, bermain gim, diskusi online, kuliah atau sekolah online, dan lain sebagainya.
Saat ini, semua pabrikan laptop seperti Asus, Lenovo, Acer, HP, atau MacBook telah dapat merekam layar laptop dengan atau tanpa aplikasi tambahan. Tinggal klik tombol tertentu, laptop akan merekam layar secara otomatis beserta dengan suara.
Setidaknya dengan tahu cara merekam layar laptop di semua merek, kamu akan mendapatkan keuntungan sebagai berikut:
- Dapat melakukan perekaman layar laptop secara mudah dan cepat.
- Dapat menyimpan dan memutar kembali rekaman tanpa membutuhkan jaringan internet.
- Dapat membagikan rekaman kepada orang lain.
- Dapat mempelajari rekaman kembali.
- Dapat menjadikan rekaman sebagai dokumentasi atau bukti.
Dalam artikel ini, kami akan mengajarimu cara merekam layar laptop di semua merek dan semua sistem operasi (OS): Windows, MacOS, dan Linux Ubuntu baik dengan aplikasi tambahan maupun tidak alias cukup menggunakan fitur yang sudah ada di laptop tersebut tanpa perlu unduh dan install aplikasi perekam layar laptop tambahan.
DISCLAIMER!
Artikel ini dibuat menggunakan AI (artificial intelligence) ChatGPT 4.0 yang disempurnakan dan disunting sedemikian rupa oleh penulis guna memudahkan pembaca dalam mengikuti tutorial cara merekam layar laptop.
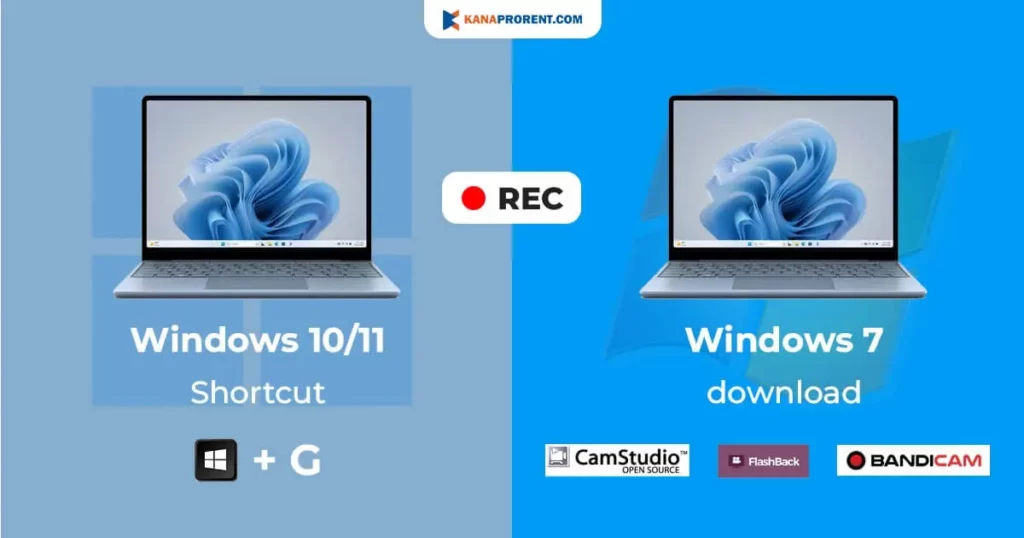
Cara Merekam Layar Laptop di Windows 10
Menggunakan Xbox Game Bar
- Buka “Settings” > “Gaming” > “Xbox Game Bar” dan aktifkan fitur ini.
- Tekan “Win + G” untuk membuka Xbox Game Bar.
- Klik ikon “Capture” (ikon kamera) untuk mulai merekam.
- Untuk merekam suara, pastikan mikrofon diaktifkan di menu “Capture”.
Menggunakan OBS Studio
- Download dan instal OBS Studio dari situs resminya.
- Buka OBS Studio, tambahkan “Display Capture” dari menu “Sources”.
- Atur pengaturan perekaman sesuai kebutuhan Anda.
- Klik “Start Recording” untuk memulai perekaman.
Menggunakan Bandicam
- Download dan instal Bandicam dari situs resminya.
- Buka Bandicam, pilih mode “Screen Recording”.
- Atur area layar yang ingin direkam.
- Klik “REC” untuk mulai merekam.
Tips dan Trik: Cara Merekam Layar Laptop Windows 10 dengan Suara
- Pastikan mikrofon terhubung dan diatur dengan benar di “Settings” > “System” > “Sound”.
- Gunakan aplikasi seperti OBS Studio atau Bandicam yang memiliki opsi untuk merekam suara sistem dan mikrofon secara bersamaan.
Cara Merekam Layar Laptop di Windows 7
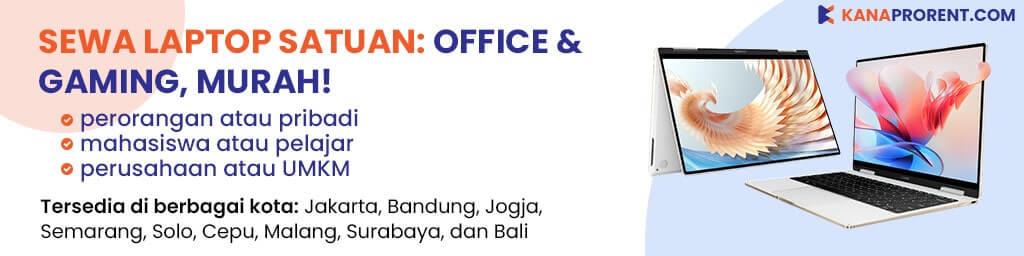
Menggunakan CamStudio
- Download dan instal CamStudio dari situs resminya.
- Buka CamStudio dan pilih area layar yang ingin direkam.
- Klik tombol “Record” untuk mulai merekam.
Menggunakan FlashBack Express
- Download dan instal FlashBack Express dari situs resminya.
- Buka FlashBack Express, pilih mode perekaman.
- Atur pengaturan dan klik “Record” untuk memulai.
Tips dan Trik: Pengaturan Terbaik untuk Kualitas Rekaman
- Pastikan untuk memilih resolusi yang sesuai dengan layar Anda.
- Atur frame rate agar video tidak lag.
FAQ: Bagaimana Cara Merekam Layar di Windows 7?
Gunakan aplikasi seperti CamStudio atau FlashBack Express, ikuti langkah-langkah di atas untuk merekam layar di Windows 7.
Cara Merekam Layar Laptop Asus
Menggunakan Software Bawaan (Jika Ada)
- Beberapa laptop Asus memiliki software bawaan untuk perekaman. Cek di aplikasi “MyAsus” atau “Asus TUF Gaming”.
- Ikuti panduan yang disediakan oleh aplikasi tersebut.
Menggunakan Aplikasi Pihak Ketiga (misalnya: OBS Studio, Bandicam)
- Instal dan buka aplikasi pilihan Anda.
- Ikuti langkah-langkah penggunaan seperti dijelaskan pada bagian Windows 10.
Tips dan Trik: Pengaturan Optimal untuk Laptop Asus
- Pastikan untuk memperbarui driver grafis Anda melalui “MyAsus” atau situs resmi Asus.
FAQ: Bagaimana Cara Merekam Layar di Laptop Asus?
Gunakan aplikasi bawaan jika tersedia atau unduh aplikasi pihak ketiga seperti OBS Studio atau Bandicam.
Cara Merekam Layar Laptop Lenovo
Menggunakan Lenovo Vantage (Jika Tersedia)
- Buka aplikasi Lenovo Vantage.
- Cari opsi perekaman layar dan ikuti langkah-langkahnya.
Menggunakan Aplikasi Pihak Ketiga (misalnya: CamStudio, OBS Studio)
- Instal dan buka aplikasi pilihan Anda.
- Ikuti langkah-langkah penggunaan seperti dijelaskan pada bagian Windows 10.
Tips dan Trik: Pengaturan Optimal untuk Laptop Lenovo
- Periksa dan update driver grafis Anda melalui Lenovo Vantage atau situs resmi Lenovo.
Tips: Menambahkan Suara Saat Merekam Layar
- Gunakan mikrofon eksternal untuk kualitas suara yang lebih baik.
- Atur mikrofon di “Sound Settings” dan pastikan aplikasi perekaman mendeteksi mikrofon Anda.
Cara Merekam Layar Laptop Acer

Langkah-langkah Menggunakan Software Bawaan atau Aplikasi Pihak Ketiga
- Gunakan software bawaan atau instal aplikasi pihak ketiga seperti OBS Studio atau Bandicam.
- Ikuti langkah-langkah penggunaan seperti dijelaskan pada bagian Windows 10.
Tips dan Trik: Cara Merekam Layar Laptop Acer dengan Suara
- Pastikan mikrofon diatur dengan benar di “Sound Settings”.
- Gunakan aplikasi yang mendukung perekaman suara bersama video.
Cara Merekam Layar Laptop dengan Suara
Pengaturan Mikrofon dan Sistem Suara
- Pastikan mikrofon terhubung dan diatur dengan benar di “Settings” > “System” > “Sound”.
- Pilih aplikasi perekaman yang mendukung suara, seperti OBS Studio atau Bandicam.
Aplikasi yang Mendukung Perekaman Suara Bersama Video
- OBS Studio
- Bandicam
- FlashBack Express
Tips dan Trik: Menyesuaikan Kualitas Audio untuk Hasil Terbaik
- Gunakan mikrofon eksternal.
- Atur gain dan filter suara di aplikasi perekaman.
Cara Merekam Layar di Windows 11
Fitur Perekaman Bawaan di Windows 11
- Buka “Settings” > “Gaming” > “Xbox Game Bar”.
- Aktifkan Xbox Game Bar dan tekan “Win + G” untuk membuka.
- Klik ikon “Capture” untuk mulai merekam.
Menggunakan Aplikasi Pihak Ketiga
- Instal aplikasi pihak ketiga seperti OBS Studio atau Bandicam.
- Ikuti langkah-langkah penggunaan seperti dijelaskan pada bagian Windows 10.
FAQ: Bagaimana Cara Merekam Layar di Windows 11?
Gunakan Xbox Game Bar atau aplikasi pihak ketiga seperti OBS Studio untuk merekam layar di Windows 11.
Cara Merekam Layar Laptop Tanpa Aplikasi
Menggunakan Fitur Bawaan di Windows (Game Bar, Snipping Tool)
- Gunakan Xbox Game Bar dengan menekan “Win + G”.
- Untuk rekaman singkat, gunakan “Snipping Tool” atau “Snip & Sketch” untuk merekam tangkapan layar.
Tips dan Trik: Alternatif Tanpa Aplikasi Tambahan
- Keterbatasan fitur ini biasanya pada durasi dan kualitas rekaman.
FAQ: Bagaimana Cara Merekam Layar Tanpa Aplikasi?
Gunakan fitur bawaan seperti Xbox Game Bar atau “Snipping Tool” di Windows.
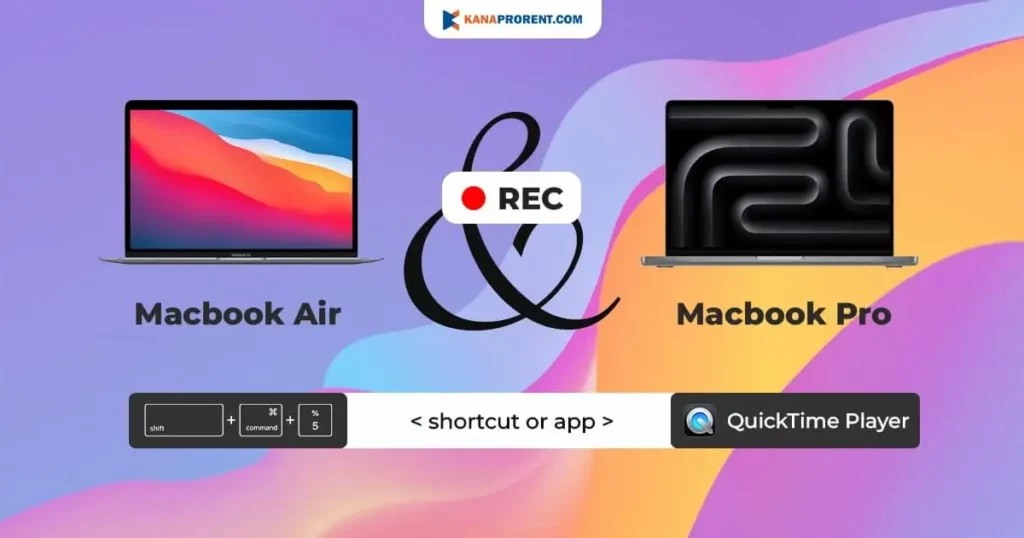
Cara Merekam Layar Laptop di MacBook
Menggunakan QuickTime Player
- Buka QuickTime Player dari folder “Applications”.
- Klik “File” > “New Screen Recording”.
- Klik tombol “Record” untuk memulai perekaman.
- Klik ikon “Stop” di menu bar untuk menghentikan perekaman.
Menggunakan macOS Mojave atau Lebih Baru
- Tekan “Shift + Command + 5” untuk membuka toolbar perekaman.
- Pilih mode perekaman layar penuh atau sebagian.
- Klik “Record” untuk memulai perekaman.
- Klik ikon “Stop” di menu bar untuk menghentikan perekaman.
Tips dan Trik: Pengaturan Suara di MacBook
- Pastikan mikrofon diatur dengan benar di “System Preferences” > “Sound”.
- Gunakan aplikasi perekaman yang mendukung suara, seperti QuickTime Player.
Cara Merekam Layar Laptop di Linux Ubuntu
Menggunakan SimpleScreenRecorder
- Instal SimpleScreenRecorder melalui terminal dengan perintah
sudo apt install simplescreenrecorder. - Buka SimpleScreenRecorder dan ikuti panduan setup awal.
- Pilih area layar yang ingin direkam.
- Klik “Start Recording” untuk memulai perekaman.
Menggunakan OBS Studio
- Instal OBS Studio melalui terminal dengan perintah
sudo apt install obs-studio. - Buka OBS Studio, tambahkan “Screen Capture” dari menu “Sources”.
- Atur pengaturan perekaman sesuai kebutuhan Anda.
- Klik “Start Recording” untuk memulai perekaman.
Tips dan Trik: Pengaturan Suara di Linux Ubuntu
- Pastikan mikrofon diatur dengan benar di “Sound Settings”.
- Gunakan aplikasi perekaman yang mendukung suara, seperti OBS Studio atau SimpleScreenRecorder.
Kesimpulan
Ringkasan Metode-Metode yang Telah Dibahas
- Windows 10: Xbox Game Bar, OBS Studio, Bandicam
- Windows 7: CamStudio, FlashBack Express
- Laptop Asus, Lenovo, Acer: Menggunakan aplikasi bawaan atau pihak ketiga
- MacBook: QuickTime Player, macOS Mojave atau lebih baru
- Linux Ubuntu: SimpleScreenRecorder, OBS Studio
Rekomendasi
- Pemula: Gunakan fitur bawaan seperti Xbox Game Bar atau QuickTime Player.
- Pengguna tingkat lanjut: Gunakan aplikasi seperti OBS Studio untuk lebih banyak fitur dan fleksibilitas.
FAQ Section
- Bagaimana cara merekam layar di laptop?
Gunakan aplikasi bawaan atau unduh aplikasi pihak ketiga seperti OBS Studio atau Bandicam. - Bagaimana cara merekam layar di laptop Asus?
Gunakan software bawaan atau aplikasi pihak ketiga seperti OBS Studio. - Bagaimana cara merekam layar di laptop Lenovo?
Gunakan Lenovo Vantage atau aplikasi pihak ketiga. - Bagaimana cara merekam layar di laptop dengan suara?
Atur mikrofon di “Sound Settings” dan gunakan aplikasi yang mendukung perekaman suara. - Bagaimana cara merekam layar di Windows 10?
Gunakan Xbox Game Bar atau aplikasi pihak ketiga seperti OBS Studio. - Bagaimana cara merekam layar di MacBook?
Gunakan QuickTime Player atau toolbar perekaman di macOS Mojave atau lebih baru. - Bagaimana cara merekam layar di Linux Ubuntu?
Gunakan SimpleScreenRecorder atau OBS Studio.
Dengan panduan ini, Anda dapat dengan mudah merekam layar laptop Anda untuk berbagai kebutuhan. Pastikan untuk memilih metode dan aplikasi yang paling sesuai dengan kebutuhan dan tingkat keahlian Anda.







